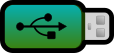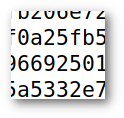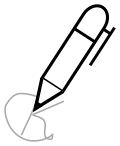Première étape : téléchargement de l'image comprimée
Le téléchargement consiste à récupérer une image du système GNU/Linux ; la taille de ces images convient pour un DVD-ROM (capacité 4,7 Go) ou une clé USB (utiliser 16 Go au moins, de préférence).
L'image dite « lourde » est faite pour se décomprimer sur 16 giga-octets, elle ne convient qu'aux clés USB. L'image « simple » convient dans tous les cas, mais elle ne traite pas tout de suite de la question des données persistantes.
|
... Bon, voilà, c'est téléchargé ... Mais comment peut-on faire confiance au gros fichier qu'on vient de recevoir ? Pour cela, on peut consulter la page au sujet de la certification.
Deuxième étape : gravure de l'image sur un support
Deux cas sont à distinguer, image lourde ou simple.
Si c'est une image « lourde »
On procède en deux temps :
- on décomprime le fichier
live-image-amd64.stick16G.img.gz, pour obtenir un fichierlive-image-amd64.stick16G.img, qui pèse environ 16 Go - on copie ou plutôt on grave le fichier
live-image-amd64.stick16G.imgsur la clé USB, dont la capacité doit être suffisante. Attention, si la clé a une capacité supérieure, 32 Go par exemple, seuls les premiers 16 Go de la clé seront gérés.
La décompression se fait avec tout bon gestionnaire d'archive, par exemple
file-roller sous Linux, 7zip sous Windows, etc.
La gravure n'est pas équivalente à une copie de fichier ordinaire : l'image contient en effet des données qui doivent être placées dans le secteur de démarrage (secteur de boot) du support de données.
Pour faire ça, on peut utiliser, sous Windows, le logiciel libre et gratuit Win32 Disk Imager.
Sous Linux, l'utilitaire gnome-disks (paquet gnome-disk-utility)
fait l'affaire si on veut disposer d'une interface graphique, sinon on
peut lancer une commande en ligne :
sudo dd if=<le_chemin_vers>live-image-amd64.stick16G.img of=/dev/<sdX> bs=4M conv=fdatasync status=progress
... où le_chemin_vers est l'indication du chemin d'accès au fichier d'image (rien du tout si l'image est dans le répertoire par défaut quand la commande est lancée), et sdX désigne la clé USB qu'on branchée pour y graver l'image.
À tout moment, la commande lsblk permet de consulter la liste des
disques auxquelles il est possible d'accéder ; quand on branche la clé
USB, quelques lignes en plus apparaissent dans le résultat de
lsblk, ce qui permet de connaître précisément le nom à utiliser
pour l'accès à la clé USB. Notez bien que si la clé USB apparaît sur
plusieurs lignes, par exemple sous les noms sdc, sdc1, sdc2,
seul le nom sans numéro est à considérer (sdX est donc dans ce cas :
sdc).
Si c'est une image simple
La procédure de gravure est en tous points identique à la méthode pour les images lourdes (voir ci-dessus).
Il y a cependant une différence : à la fin de la gravure sur une clé USB, aucune partition n'est créée pour permettre de dédier une partie de la clé à la persistance des données. On doit donc gérer ça séparément.
La persistance des données
Si on a juste gravé une image simple, la clé USB (ou le DVD-ROM) peut servir à démarrer l'ordinateur, et le système GNU/Linux fonctionnera sans souci, si ce n'est qu'au moment où on éteint l'ordinateur, toutes les données qu'on a générées localement sont perdues, car celles-ci résident dans la mémoire RAM de l'ordinateur, qui s'efface quand on l'éteint.
Ne laisser aucune trace peut avoir des avantages... Mais si on veut que les données générées localement soient réutilisables au démarrage suivant, comme on fait habituellement avec un ordinateur, il convient de mettre en place une partition servant à la persistance des données.
La méthode la plus simple est d'utiliser le logiciel live-clone, sous
Linux. Celui-ci prend en charge la gravure de l'image « simple », et organise
automatiquement la mise en place d'une partition de persistance des données.
Créer une partition de persistance « à la main »
Vous ne voulez pas utiliser le logiciel live-clone ? libre à vous !
ça va être un peu plus sportif ...
La présente explication est valable si on fait fonctionner un système Linux (par exemple, en démarrant avec une clé gravée l'instant d'avant).
-
On repère bien le disque-cible ; la clé USB où on fera une
partition de persistance est considérée par Linux comme un disque. La
commande en ligne
lsblkpermet d'avoir la liste des disques. Bien souvent, le disque-cible sera connu sous le nom sdb, et il aura une partition visible, sous le nom sdb1 -
On crée une nouvelle partition ; on lance la commande
fdisk /dev/sdb(à adapter autrement, si c'est plutôt sdc ou sdd qui est révélé par la commande lsblk). le programmefdiskest interactif ... en tapantp(Print) : fdisk vous présentera les partitions existantes, numérotées 1 et 2.
Sous le contrôle defdisk, tapezn(New), puisp(Primary partition), puis3, et enfin plusieurs fois sur la touche Entrée.
Cela crée une troisième partition qui utilise tout l'espace disponible. Tapezp(Print), vous pourrez bien vérifier la structures, qui comporte trois partitions, numérotées 1, 2 et 3. Si tout va bien, tapezw(Write) : ça écrit la nouvelle table de partition en écrasant l'ancienne. On peut abandonner en cas de doute, en tapantq(Quit) ; cela arrête fdisk sans altérer la table de partition. -
On formate la nouvelle partition ; quand on dispose de
l'invite du terminal (qu'on n'est plus sous le contrôle de fdisk),
on lance la commande
mkfs -t ext4 -L persistence /dev/sdb3; remarquez bien que le mot *persistence* est en anglais, pas avec l'orthographe française persistance, ce détail a son importance.
Il faut bien sûr adapter la recette, si le disque n'est pas sdb mais sdc ou sdd, etc. -
On documente la nouvelle partition ; un fichier de
renseignement doit être placé sur la partition fraîchement
formatée. Vous pouvez ouvrir un outil graphique de gestion de
fichiers : celui-ci aura détecté une partition de disque nommée
persistence, si ce n'est pas le cas, vous pouvez tenter de
débrancher la clé et de la rebrancher après quelques secondes. Le
gestionnaire de fichiers permet de voir cette partition et
d'apprendre le point de montage de cette partition. Typiquement,
le point de montage est quelque chose comme
/media/user/persistence(user peut être un autre nom, celui de d'utilisateur courant).
Créez un fichier texte pur quelque part dans votre espace de travail, avec le nom de fichierpersistence.conf, qui contiendra une ligne de texte, et une seule :/ union; vérifiez soigneusement le nom du fichier, basé sur l'orthographe anglaise, et l'espace entre le caractère/et le motunion.
Enfin, en tant que super-utilisateur, copiez ce fichier à la bonne place :
sudo cp persistence.conf /media/user/persistence
(bien sûr, adaptez la syntaxe si le point de montage est autre que /media/user/persistence).
Et voilà, lors de son prochain démarrage, le système de la clé USB disposera de la persistance des données.
Comment vérifier si la persistance fonctionne bien
On peut vérifier que la persistance fonctionne, en enregistrant un fichier, puis en arrêtant et en redémarrant la clé USB vive qu'on utilise. Le fichier enregistré doit toujours être là, à la place où on l'avait mis.
Cependant c'est un peu long et décevant d'arrêter/redémarrer. C'est plus rapide, si on affiche un aperçu sommaire des points de montage. On lance la commande :
mount | grep persis
... qui présente la liste de tous les points de montage étiquetés avec des mots comme "persistence". Si on voit alors une ligne mentionnant la partition de persistance, alors c'est qu'elle fonctionne comme prévu.